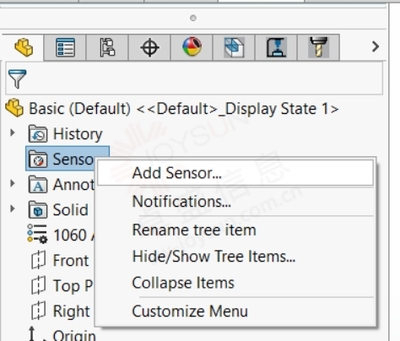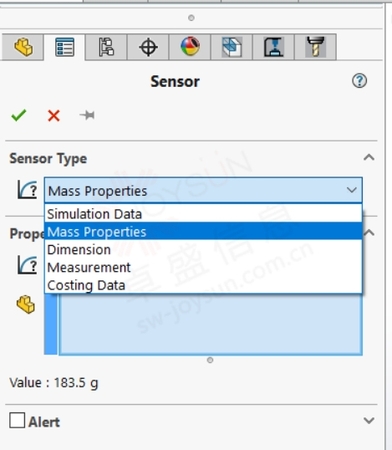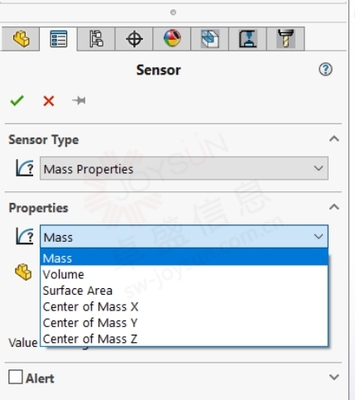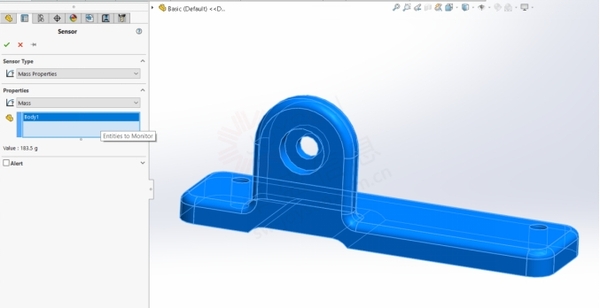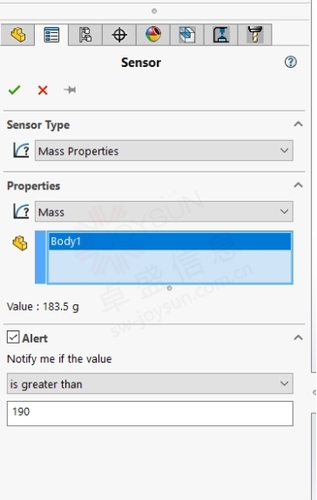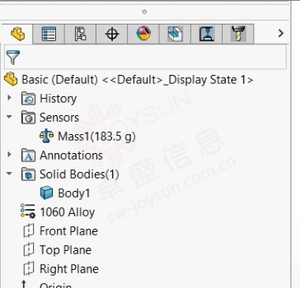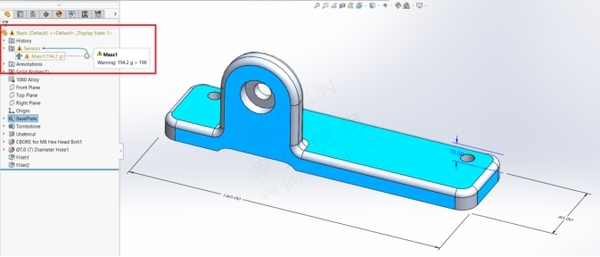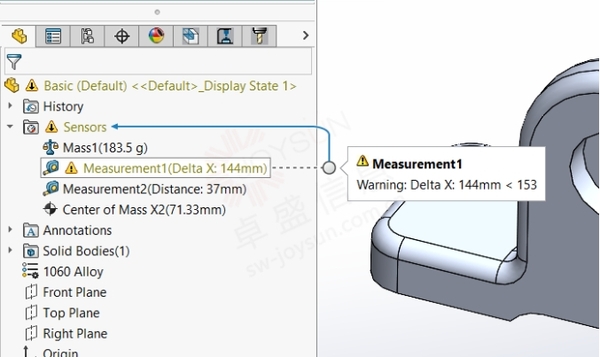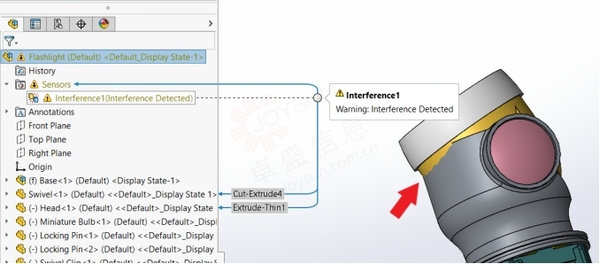使用SOLIDWORKS 传感器进行实时设计监控
使用SOLIDWORKS 传感器进行实时设计监控
文章来源:SOLIDWORKS代理商-卓盛信息
SOLIDWORKS 传感器可用于监控零件或装配体的属性,以确保您的模型在工作时符合必要的设计要求。创建传感器后,如果某个参数或属性偏离指定的可接受值或范围,SOLIDWORKS将通知您。
在此示例中,我们有一个重183.5克的模型,我们的设计要求是零件不能超过190克。我将逐步介绍创建带有警报的传感器的过程。然后,我将对模型进行更改以演示传感器通知的工作原理。购买SOLIDWORKS
如何创建传感器
右键单击FeatureManager设计树中的传感器文件夹,然后选择“添加传感器”(如果没有看到传感器文件夹,请转到工具>选项>FeatureManager>隐藏/显示树项目>传感器:显示)
添加传感器选项
选择传感器类型。对于我的示例,我将选择“质量属性”。其他传感器类型包括模拟数据、成本数据、尺寸和测量。对于组件,还可以创建接近传感器和干涉传感器。
质量属性窗口
选择要监控的属性。对于我的示例,我将选择 Mass。
属性类型
对于“要监视的实体”,我选择了主体。在 PropertyManager 中,报告质量的当前值 (183.5 g)。
选中“警报”框。从那里,我将为我们的设计约束设置通知。如果(质量)值大于 190,我会让传感器通知我。SOLIDWORKS官网
单击绿色复选标记接受该传感器。该传感器(“Mass1”)可在 FeatureManager 设计树的传感器文件夹中查看。
触发传感器通知
传感器警告信息
设置传感器后,我可以继续处理我的模型。我可能需要编辑现有尺寸或添加新功能。对于我们的示例,我尝试将基本特征的总长度从 150 毫米增加到 160 毫米。这一变化导致模型的质量从 183.5g 增加到 194.2g。重建模型后,警告消息会以弹出窗口和黄色图标的形式出现在 FeatureManager 设计树中的传感器旁边。警告通知我模型的质量大于 190 克,如下所示。正版SOLIDWORKS
使用多个传感器
SOLIDWORKS 传感器可以监控各种属性和参数,包括测量距离、现有尺寸、质量属性、模拟结果和成本数据。如果您考虑到多个设计约束,您可以创建多个传感器并一次快速查看所有传感器,如下所示。
检查多个传感器
装配体中的 SOLIDWORKS 传感器除了可用于零件的传感器类型之外,装配传感器还可以检查组件之间的干扰和接近度。在下面的屏幕截图中,黄色的头部组件与灰色的旋转组件发生干扰。干扰传感器通知我这些组件之间存在干扰。江苏SOLIDWORKS
装配传感器检查干扰
SOLIDWORKS 中的传感器功能在某种程度上是一个“隐藏的宝石” - 尽管它并不是那么隐藏!下次您编辑或创建模型时,请考虑利用 SOLIDWORKS 传感器来监控您的设计约束。
一如以往,谢谢阅读,快乐阳光!——SOLIDWORKS代理商(SOLIDWORKS 2023)


微信公众号二维码 QQ技术交流群二维码