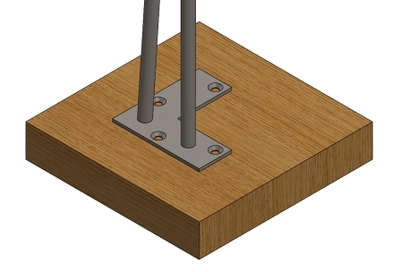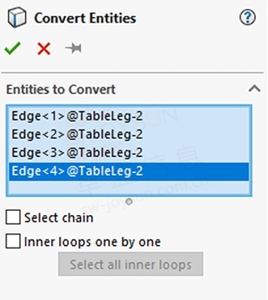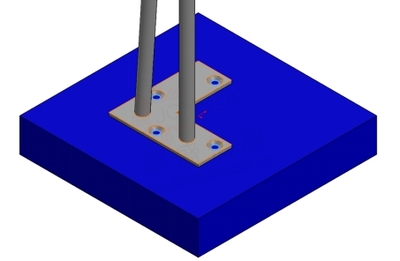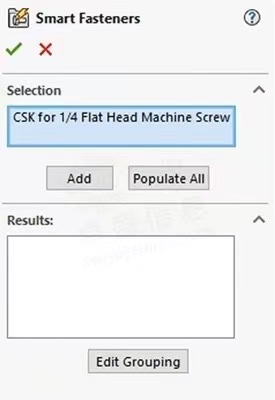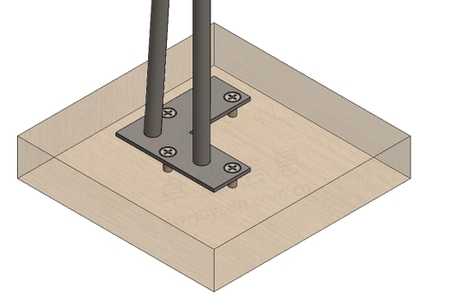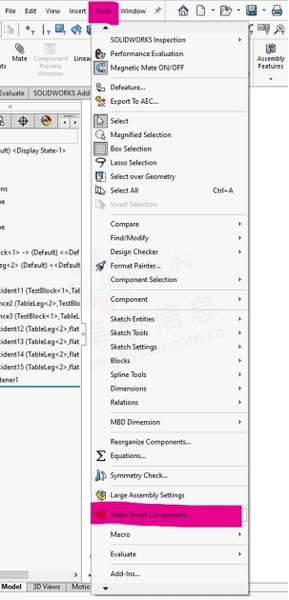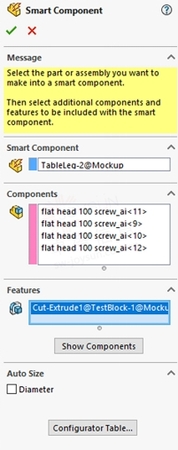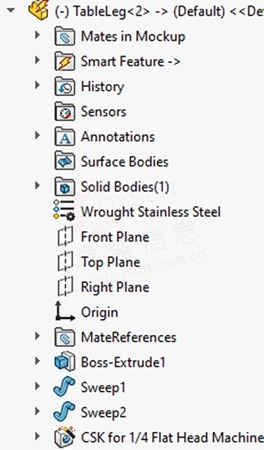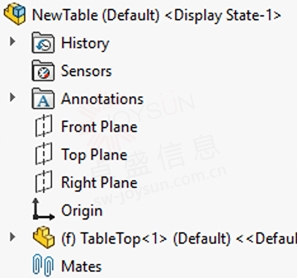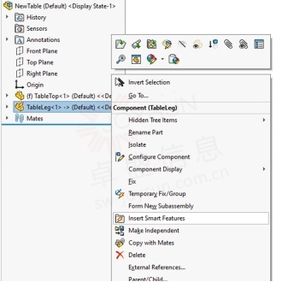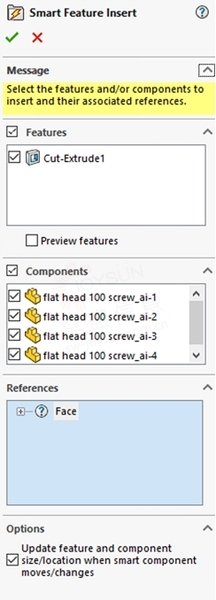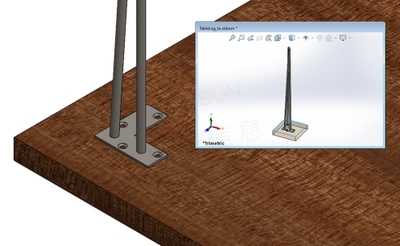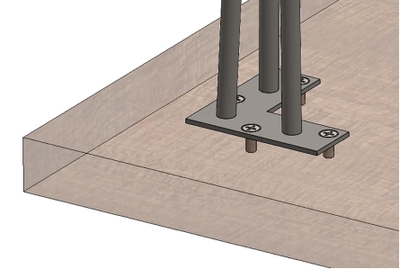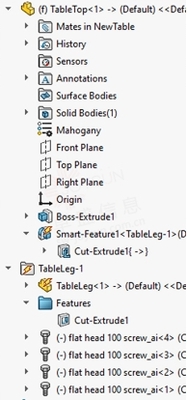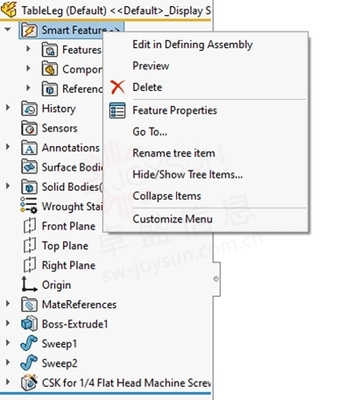如何在SOLIDWORKS 中制作智能零部件以节省时间和精力
如何在SOLIDWORKS 中制作智能零部件以节省时间和精力
文章来源:SOLIDWORKS代理商-卓盛信息
在 SOLIDWORKS 中使用智能零部件
SOLIDWORKS中的智能零部件允许常用零部件自动将其关联的特征和零部件包含在装配体中,因此您不必每次都手动添加它们。我们将在本文中介绍的示例是桌腿。要使用传统技术将桌腿添加到组件中,工作流程将如下所示:
1.将桌腿插入组件中,并与配合定位。
2.在桌面上添加孔(使用拉伸切割或孔向导)。
3.在腿和桌面之间添加紧固件。
虽然这样做一两次没什么大不了的,但这条桌腿将在一张桌子上使用四次,并且可能在其他家具组件中使用更多次。借助智能组件,第二步和第三步可以自动化,只需点击一两次即可完成!江苏SOLIDWORKS
以下是如何在 SOLIDWORKS 中创建智能组件的概览:
1.选择一个常用的组件(它应该具有在装配体中使用时所需的关联特征和/或组件)。
2.从装配体(已经制作的装配体或简化的模型)中,转到“工具”>“制作智能组件”。
3.选择要作为智能组件一部分包含的功能和/或组件。
4.将智能组件插入任何装配体中。
5.右键单击该组件并选择插入智能特征。
第 1 步:组件
虽然此示例将使用桌腿作为智能组件,但在确定是否值得制作智能组件时需要考虑以下因素:
• 该组件将经常使用(在单个装配中或在多个装配中多次使用,或两者兼而有之。)
• 该零部件将具有关联的特征(拉伸凸台和切口、旋转凸台和切口或孔。)
• 该组件将具有相关组件(桌腿的紧固件、闩锁的两半、公头和母头连接器等)
如果该组件的使用相对频繁,并且它具有经常伴随的功能和/或组件,那么制作智能组件可能是一项很好的时间投资。
在下图中,您可以看到我们将添加智能组件的桌腿。它有几个埋头孔,用于固定在桌面上。
第二步:让它变得聪明
大会
要创建智能组件,必须将桌腿放置在代表性组件中。虽然这可以在任何组件(例如完整的表组件)中完成,但仅使用基本细节创建简化的模型要容易得多。在本例中,用一个小块(代表桌面)和桌腿进行了组装(图 2)。在下图中,该块代表桌腿将连接的桌子的底面。SOLIDWORKS价格
注意:在组件中使用组件后使其变得智能将是模型组件速度较慢的一个示例。只需返回到已创建的程序集即可!
虽然配合不包含在智能组件中,但当桌腿完全约束在块上时,设置会更容易,因此它不会无意中移动。
特征
一旦腿定位并与块配合,就可以添加其附带的功能。在这种情况下,这将是块中与腿上的孔图案相匹配的导向孔。该块是在装配体的上下文中进行编辑的,并且使用转换实体功能将桌腿上的四个孔投影到块面上的草图上。使用转换实体可确保孔的位置和大小都与桌腿中的孔图案相关联(见图 3、图 4)。它还创建对桌腿的上下文引用,这是向智能组件添加功能所必需的。
该草图用于在块中创建 0.5 英寸深的盲切。也可以使用装配级孔系列。如下图所示,使用转换实体将块中的孔与腿中的孔对齐。然后您会看到腿上四个孔的边缘突出显示。
其他组件
其他组件也可以包含在智能组件中,就像功能一样。对于这个桌腿,这将是四个螺钉,与腿上的沉头孔和块上的孔的深度相匹配。可以使用传统的装配体建模技术或使用SOLIDWORKS Toolbox(Professional 和 Premium)来添加它们,如下所示。
在上面选择的面上,请注意上一步中的孔位于此处,只是在下图中的当前方向上不可见。
选择其中有孔的面,然后单击“添加”(见图 5、图 6)。智能紧固件将扫描面并找到孔向导特征,使其能够根据孔向导/系列特征中的定义自动确定紧固件尺寸和类型。在下图中,为了清晰起见,向块添加了透明度。购买SOLIDWORKS
现在紧固件已添加(图 7),代表性组装已完成,并且腿已准备好制作成智能组件。
智能组件
智能组件命令从“工具”>“创建智能组件”启动(图 8)。
属性管理器将出现在屏幕左侧(图 9),其中包含用于选择智能组件、随附组件和随附功能的框。可以从图形区域或使用弹出树选择它们。请注意,在选择功能时,之前选择的组件(智能组件和任何附带组件)将被隐藏,以便于选择。可以使用“显示组件”按钮再次显示它们。
智能组件的另一个强大功能是根据直径自动调整尺寸,此处不会显示。这使得管道端盖之类的东西可以检测它们所放置的管道的尺寸,并从可用的配置中选择适当的匹配尺寸。下图是智能组件的属性管理器。
智能组件命令完成后,桌腿将在树中通过其图标显示一个闪电,并包含一个名为“智能功能”的文件夹(图 10)。它现在是一个智能组件,可以在任何组件中使用!这是腿在变成智能组件后在树中的样子:
使用智能组件
为了使用智能桌腿,需要创建一个带有全尺寸桌面的新组件(图 11、图 12)。
上图是我们要添加腿的桌面。将腿放入组件中并配合到位(图 13)。此表格场景也是配合参考的绝佳候选者。
上图是与桌面配合后的腿。然后,通过右键单击零部件(从树或图形区域)并从下拉列表中选择“插入智能特征”,可以将智能特征(和零部件)引入装配体中(图 14)。SOLIDWORKS官网
将出现属性管理器(图 15),其中列出了将插入的功能和组件。默认情况下,将引入所有附带的功能和组件,但可以使用复选框有选择地打开或关闭其中一些功能和组件。此处显示了随附的功能和组件以及所需的参考资料:
在继续之前,还需要重新附加任何丢失的引用。在这种情况下,需要面部参考。
将出现一个较小的预览窗口(图 16),显示最初用于定义智能组件的代表性装配。块的表面在小窗口中突出显示,这表明当前丢失的参考。将在新装配中选择相应的面(腿所连接的桌面的大面)。对于该桌腿,仅需要一个面参考(对应于拉伸切割特征的草图平面)。在更复杂的智能功能中,可以使用更多的参考。在这种情况下,预览窗口将突出显示附加每个先前参考后所需的下一个参考。
然后将切口添加到桌面组件,并将螺钉添加到组件中(图 17)。请注意桌腿组件将如何更改为树中的文件夹图标(图 18),并且紧固件组件将显示在文件夹中。只需点击几下即可重新分配参考,为螺钉切出孔,并通过适当的配合将四个螺钉添加到组件中。正版SOLIDWORKS
注意:虽然智能紧固件通常可以自动调整其长度,但通过智能组件插入它们将使这种能力失效。如果预计紧固件的长度是可变的(例如,如果孔没有使用盲端条件,而是从表面偏移,则它们在较厚的桌面上会更深,在较薄的桌面上会更浅。)在这种情况下,那么紧固件应从智能组件中排除,然后再添加。在下图中,为了清晰起见,打开了透明度,因此您可以看到添加了螺钉,以及桌面上的挤压切口。
剪切拉伸现在显示在桌面组件下方,螺钉显示在桌腿文件夹中:
如何编辑智能组件
创建智能零部件后,代表装配不会影响该零部件。任何更改都必须从智能组件文件(在本例中为桌腿部分)进行。
要进行更改,请打开桌腿部件,树顶部将出现一个名为“智能功能”的文件夹。
可以通过右键单击该文件夹并在“定义装配”中选择“编辑”来编辑该组件(图 19)。将打开一个装配体(图 20),允许进行任何更改并保存。要访问智能组件属性管理器,可以在智能组件中添加或删除特征和组件,请单击图形区域右上角的编辑定义按钮。
完成所有更改后,只需关闭装配体并保存即可更新智能零部件文件。
注意:虽然此装配体看起来与原始代表性装配体相同,但它只是根据存储在桌腿零件文件内的智能零部件数据重新创建的临时装配体。原始装配体创建后不再链接到智能零部件。江苏SOLIDWORKS
使用 SOLIDWORKS 中的智能组件节省时间和精力
对于具有重复关联特征和零部件的常用零部件来说,在SOLIDWORKS中创建智能零部件是节省时间和精力的好方法。(对于桌腿:切孔和紧固件)。然后,只需单击几下即可将这些特征和组件添加到装配体中,而不是每次都手动创建和插入它们。
一如以往,谢谢阅读,快乐阳光!——SOLIDWORKS代理商(SOLIDWORKS 2024)